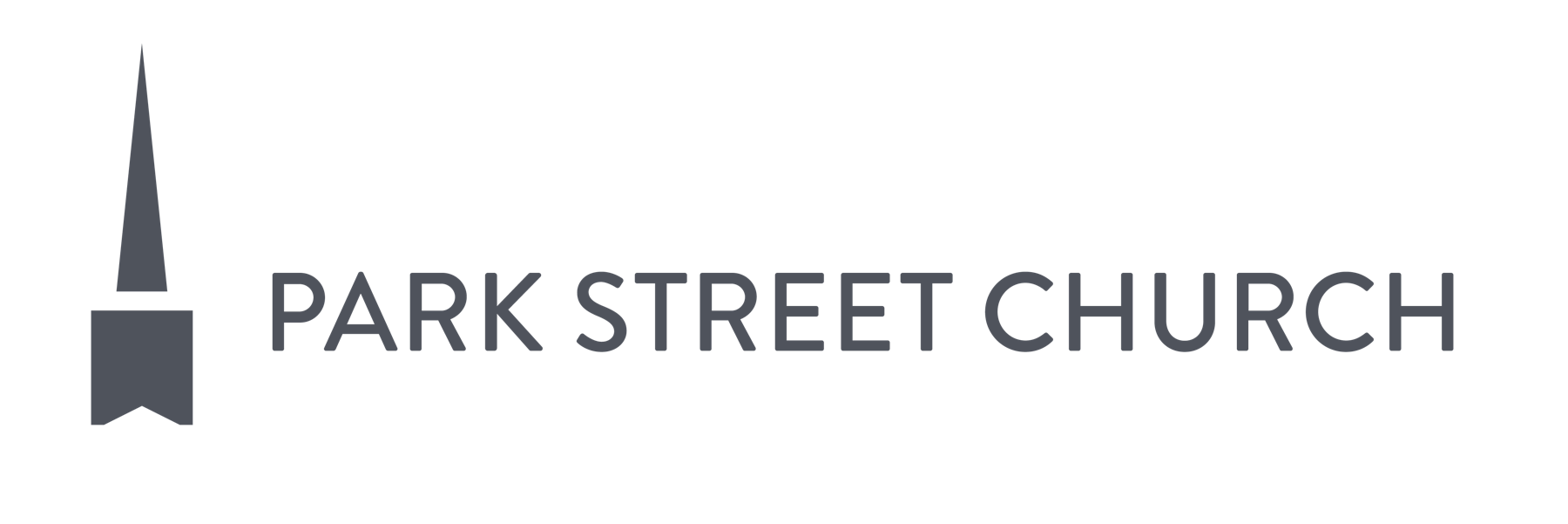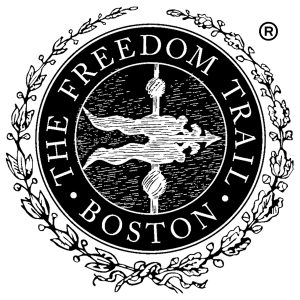Remote Meeting Guidance
Let us think of ways to motivate one another to acts of love and good works. And let us not neglect our meeting together, as some people do, but encourage one another, especially now that the day of his return is drawing near. – Hebrews 10:24-25
We are encouraged by your devotion to meet together and offer our technical support for any needs. There are many ways to implement group video chat and the solution that works best for your group is the best solution, so if you have a method that works, please use it! For those that are looking for a method, we suggest one of two options:
Google Hangouts
Enables up to 15 people to join a video call. Excellent for most small groups
Requirements: Everyone needs a Gmail account and either a mobile device with the Hangouts app installed or the Chrome browser with the Extension installed.
Software to install: Android App or the iOS app or the Chrome browser and Extension.
Call setup: There are two ways to start a call
- Place a video call from the hangouts app to a person, then tap the upper-right three dots menu, select “invite”, and add more people to the call.
- Open your Google calendar, click to create a new event, select the bottom “More options” button, in the details page, look for the camera icon and next to it chose “Add conferencing”, and select “hangouts”, then in the right hand box labeled “Guests” add your small group folks, finally set the event date and time, any recurrence, enter an event name, and click “Save”. This will email an invite to everyone you added, they can then click on the invite details and join the meeting.
Help Documentation: Hangouts Help
Zoom
Enables up to 100 people to join a video call. Excellent when screen-sharing is required or folks are less tech-savvy and one person can start and co-ordinate each meeting.
Requirements: One person to act as meeting host, starting/ending the meeting. Everyone needs either a mobile device with the Zoom app installed or a computer or a phone.
Software to install: When joining the meeting, Zoom will automatically detect the user’s device and walk the user through any installation required. Sign in or account creation is not required.
Call setup: There are two ways available. Option A is coordinating with PSC folks to use the church Zoom accounts. Option B is creating your own Zoom account and either limiting meetings to 40 minutes or having 1 person pay $15/month (cancelable anytime).
- Select one group member to be the meeting host. The host emails [email protected] with your selected meeting date/time. We’ll send you an invite to join Zoom, click the link, signup, and email [email protected] back confirming you have set the account up. We’ll create your meeting at the specified time, assign the new account you setup as the host and provide you with a join URL that meeting attendees can click on that will look like: https://zoom.us/j/123456789 and a phone number people can call if they don’t have a webcam. Email the link to your group and then as Host, click the link to join the meeting and start it 5 minutes before.
- Sign up for a Zoom account. After you sign-in, select “Schedule a Meeting” and fill out the details, then email the invite to your group members. Join the meeting yourself 5 minutes ahead of time to start it.
How to join a zoom and participate
Help Documentation: Zoom Help
Suggestion
If your group is tech-savvy enough, Google Hangouts enables long-term community building as you’ll have a group you can easily chat and interact with and once you all start using hangouts it’s easy to chat with each other over it